- Add items to your cart.
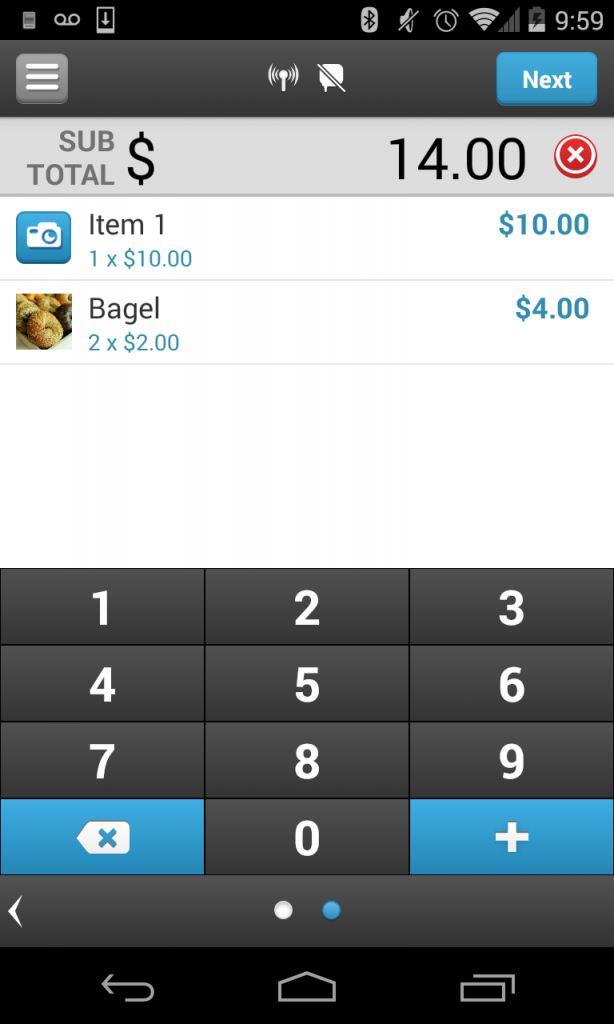
- Tap Next to go to the Review Order screen.
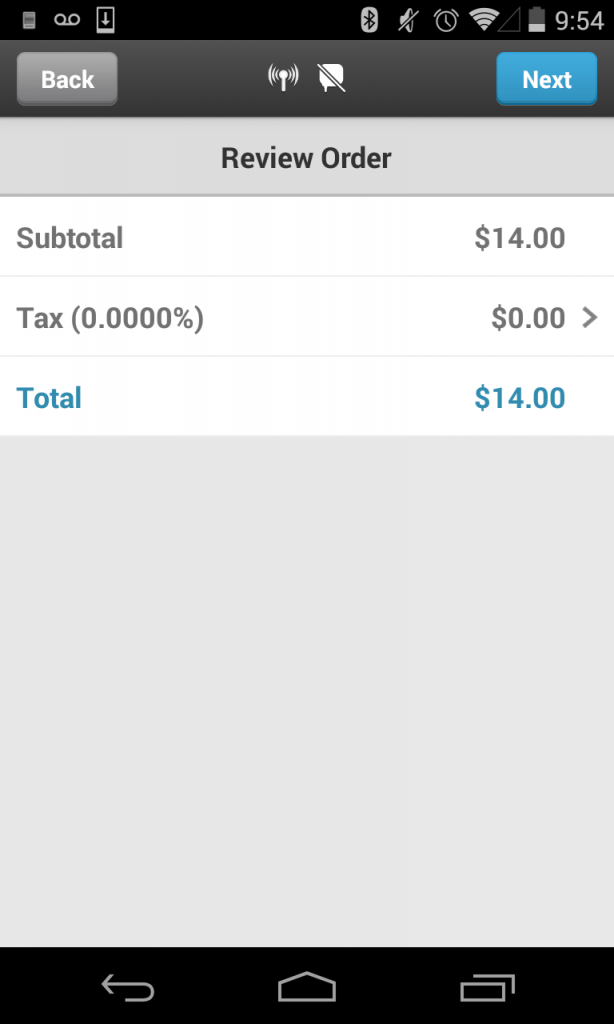
- Review your order.
- Tap Next to go to the Choose Tender screen.
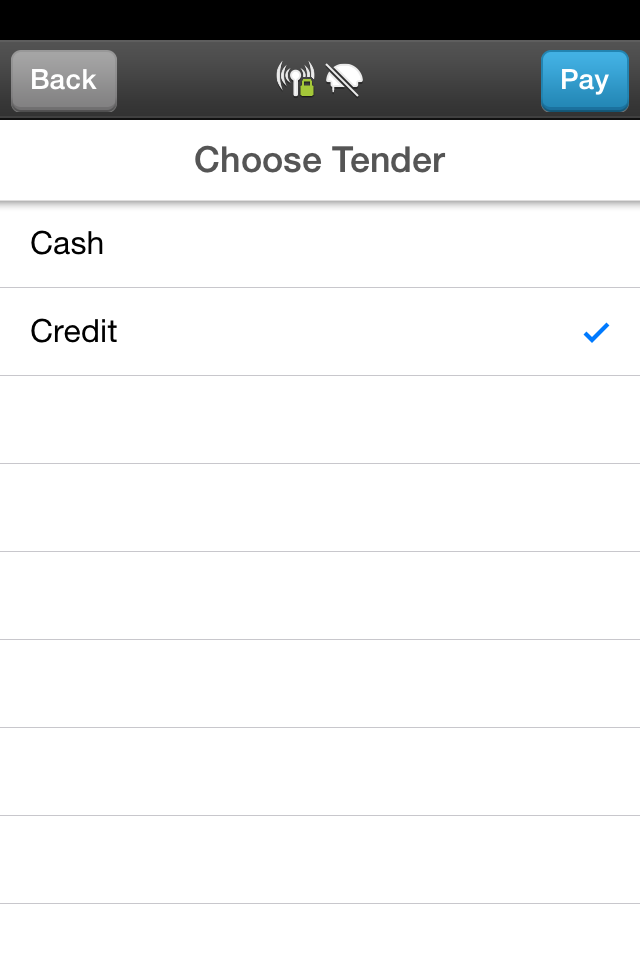
- Tap Credit.
- If tips are enabled in app settings, you will now see the Tip screen.
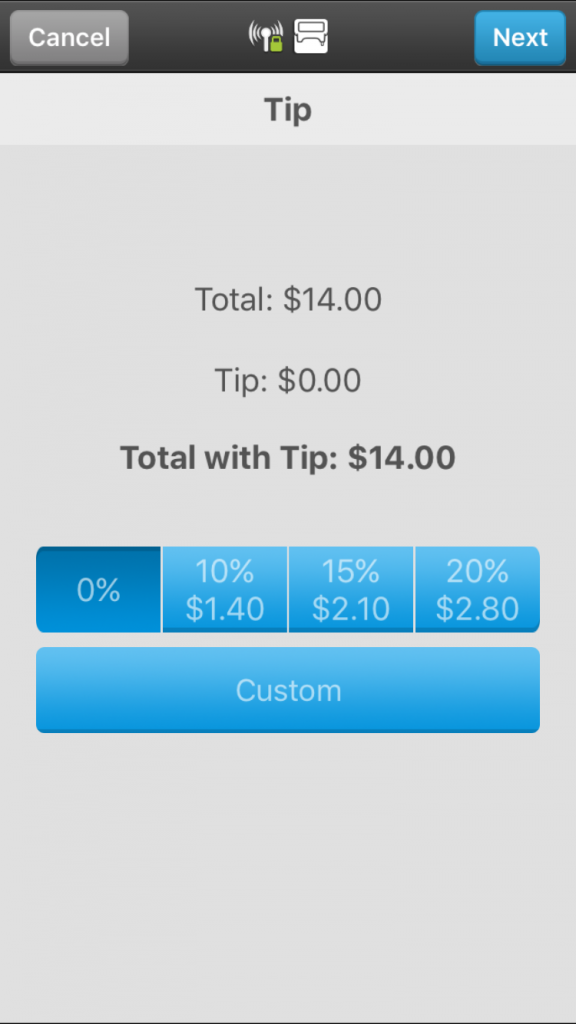
- Hand the device to the customer. Customer can now select a tip percentage, or input Custom tip:
- Tap the $
- Enter the tip amount that the customer would like to add
- Tap OK
- Tap Next to go to the Payment Information screen.Please note: If tips are disabled in app Settings, the Tip screen will not be visible.
- Using the keypad, enter the following information:
- Card Number
- Card Expiration Date
- CVV (If enabled in app settings)
- Zip Code (if enabled in app settings)
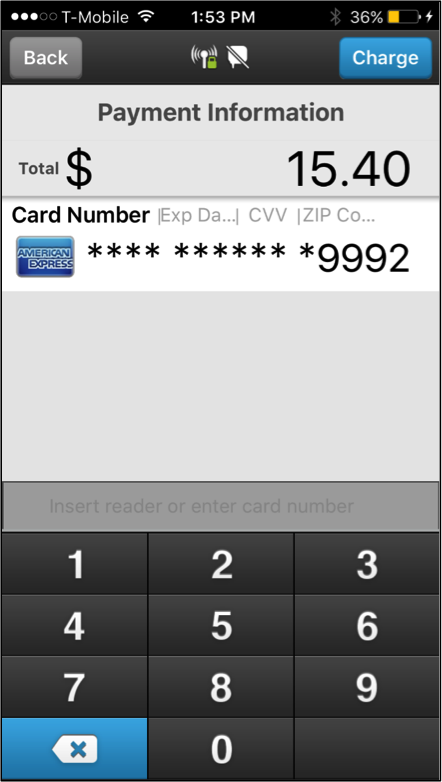
- Tap Charge.
- After a transaction is successful, you will be shown the Signature screen.
Please note: If Signature Capture is disabled in app settings, or if signature is not required due to a low value transaction, you will not be asked to collect a signature.
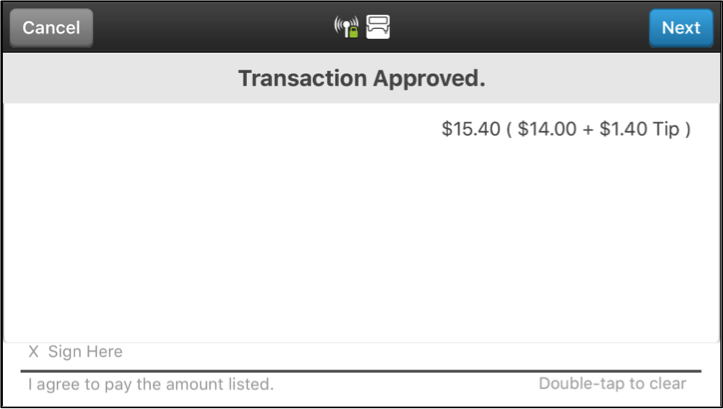
- Hand the device to your customer for providing signature.
- Ask your customer to sign on the screen using the finger.
- After providing the signature, the customer may tap Next.
- If the transaction is approved, you will be taken to the Receipt screen. (Please note that if the transaction is declined you will be taken to the Payment Information screen to run the transaction again.)
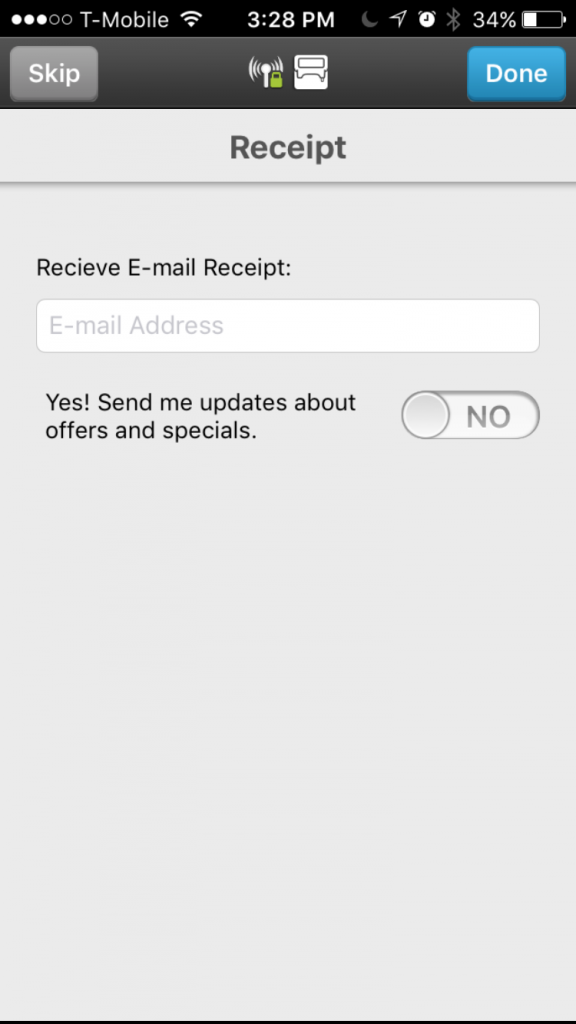
- The customer now has the option to receive an email receipt by entering their personal email address, and tapping Done. They may also tap Skip if they don’t want a receipt.
- At this point the transaction is complete, and the customer should hand the device back to the merchant.
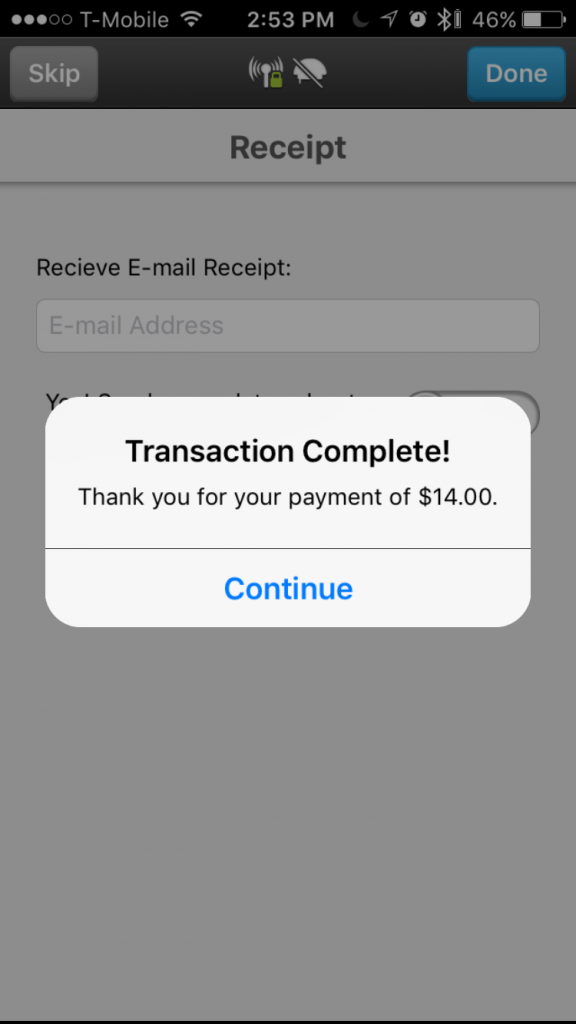
- Tap Continue, to go to the Additional Details screen.
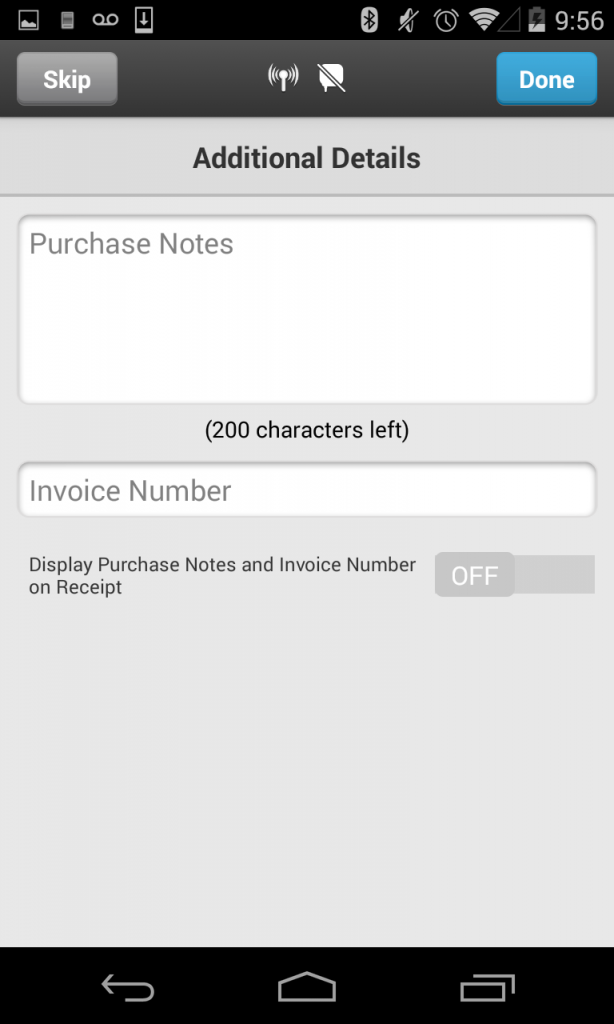
- Add transaction notes and invoice number, if you wish to do so.
- To display purchase notes and invoice number of the receipt set the slider to ON.
- Tap Done.
- Tap Skip if you don’t wish to add purchase notes and invoice number to the transaction.
- You will be taken to the Cart screen to run another transaction.